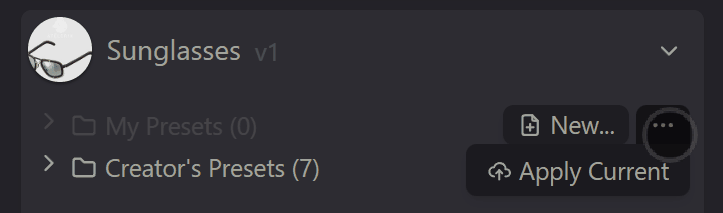
Apply Current action sends all the settings that are seen in the swooplet interface to an item in the virtual world.
You can access it through the menu to the right of the 'My Presets' folder.
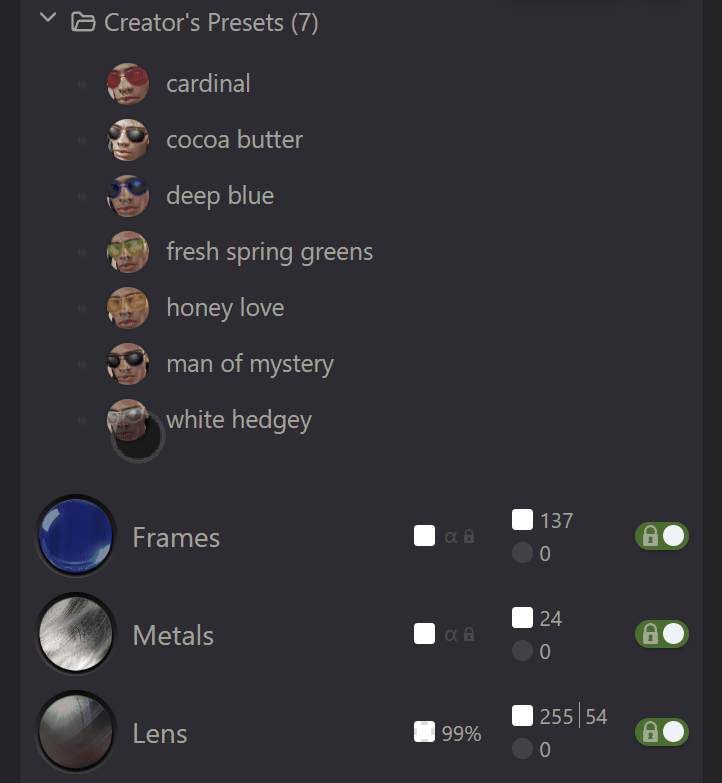
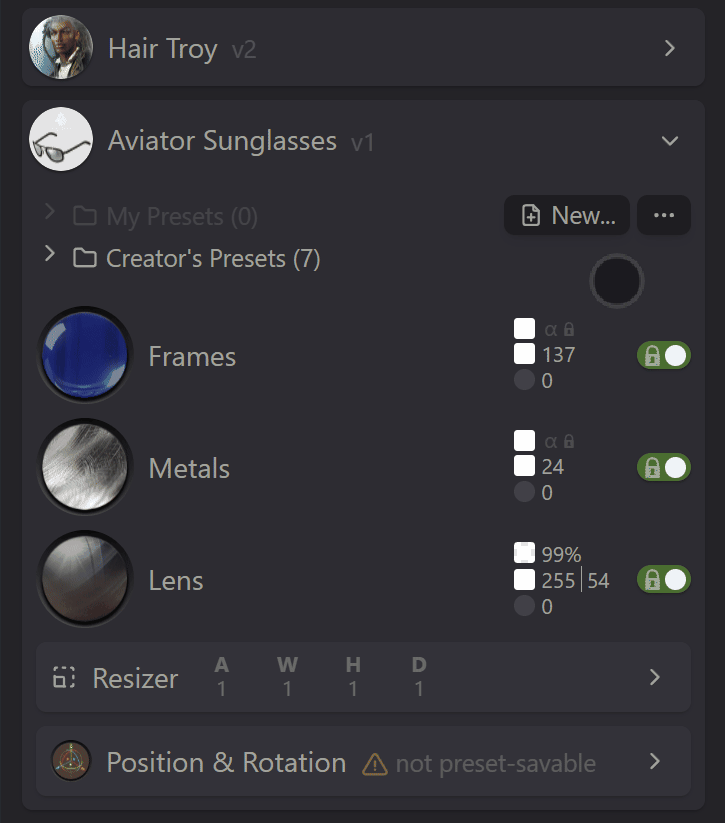
Presets are sorted alphabetically in the list of presets.
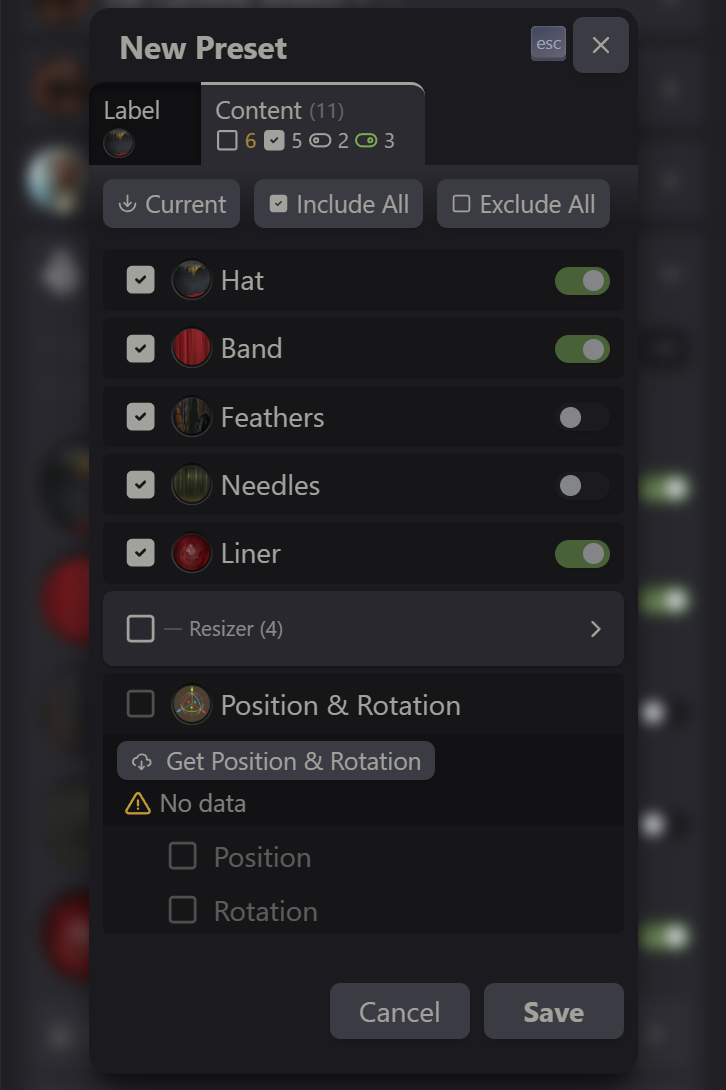
Notice the toggles on the right. These indicate the visibility state of the elements. If a toggled-off element is included in the preset, it will be applied as invisible.
On mobile devices, first tap the thumbnail to highlight the entire label, which will make the icon visible.
Note: A future feature will enable you to request the current state for each line individually.
On mobile devices, first tap the thumbnail to highlight the entire label, which will make the icon visible.